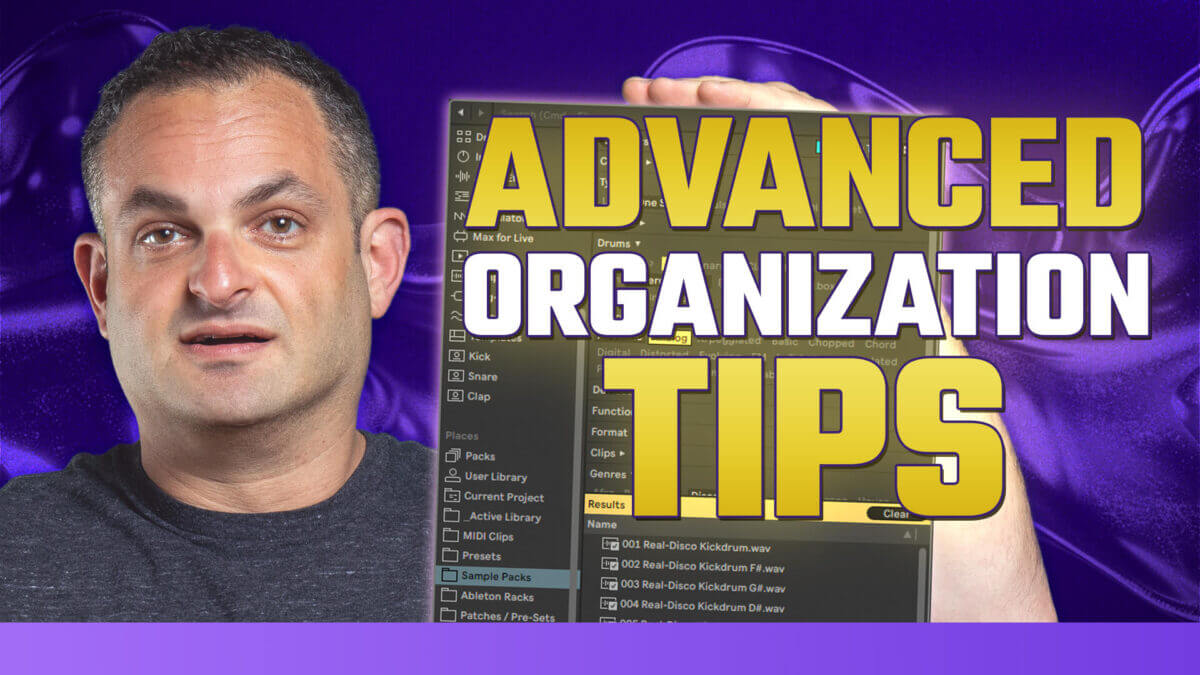
Mastering the Ableton Live 12 Browser: Advanced Tips & Techniques
If you’ve ever felt overwhelmed by the number of sounds, samples, and plugins in Ableton Live, you’re not alone. The new Ableton Live 12 browser has introduced some powerful features to help you organize, search, and access your tools more efficiently.
In this video, I break down advanced browser techniques that will streamline your workflow. I also created a members-only video that dives even deeper into my personal organization system. After spending most of 2024 refining my setup, I’m still improving it in 2025—so let’s go through the best ways to make your Ableton browser work for you.
Before diving into the techniques, I want to share a bit of my journey with browser organization. Over time, my sample library and plugin collection grew, and searching for the right sound started taking too long. That’s when I decided to overhaul my Ableton browser setup to make everything more accessible.
Browser Features Overview
Ableton Live 12 introduced a faster, more powerful search engine that makes it easier to find samples, instruments, and effects. Some of the key improvements include:
Saved searches for quick access to commonly used sounds.
Tagging system that allows you to categorize and label sounds efficiently.
Full-height browser view for a more detailed browsing experience.
These upgrades alone can significantly speed up your workflow — but there’s even more you can do to optimize your setup.
Ableton Collections
The Collections feature lets you assign color-coded categories to your most-used sounds, effects, and plugins. I walk through how I set up my collections and how you can customize them to fit your workflow.
Pro Tip: Create Collections based on mood, genre, or workflow stage (e.g., “Drums,” “Mixing,” “Go-To Plugins”). This makes it easier to access your essential tools without searching.
Ableton Library
The Ableton Library houses all your factory packs, presets, and samples. In this section, I cover:
How to clean up and organize your library to remove clutter.
The best way to sort presets for quick browsing.
How to back up your library to prevent losing custom settings.
Ableton Places
Ableton Places lets you customize your browser by adding external folders. This is especially useful for managing third-party sample packs and personal project files.
How I Use It:
I create separate places folders for the different genres I produce.
I label my sample packs based on sound type (e.g., “808s,” “Percussion,” “Atmospheres”).
I use subfolders for quick access to specific sounds.
This method keeps everything organized and easy to find.
Ableton Browser Filters and Categories
The new filtering system in Live 12 is a game-changer. You can now filter by:
Instrument type – Easily find synths, basses, drums, etc.
Audio format – Search by WAV, AIFF, MP3, etc.
Tag categories – Use custom labels to refine search results.
This feature reduces search time and helps you stay focused on making music instead of scrolling through endless folders.
By implementing these browser organization techniques, you’ll be able to find sounds faster, stay creative, and improve your workflow.
Want to see my full personal setup? Check out the members-only video, where I share additional tips and deep-dive into my organization process.
How do you organize your Ableton browser? Are there any workflow tricks you swear by? Let me know in the comments!
Watch the full video now and optimize your workflow today!
