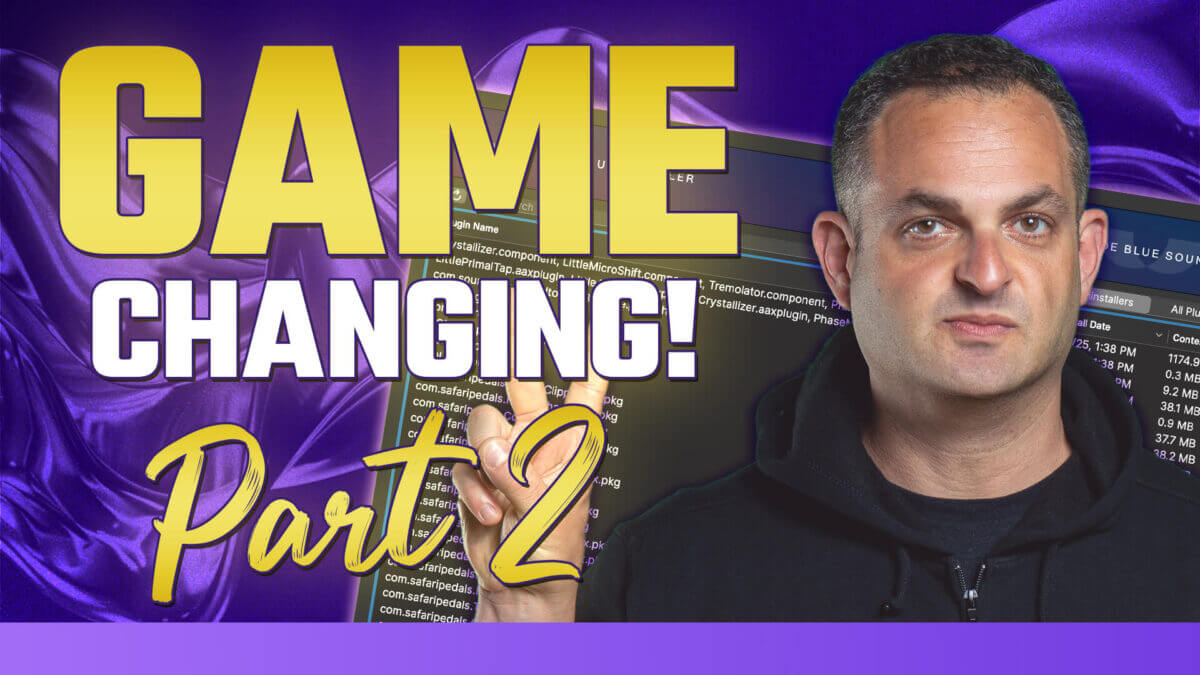
How to Organize Plugins in Ableton Live – Part 2
As I continue my plugin management journey, I’m diving deeper into how to organize plugins in Ableton Live more efficiently. In this second part of the series, I’ll share the next steps I’ve taken, including refining my Ableton Collections and revisiting my workflow for easier access to the tools I actually use. I’ve also discovered an incredibly useful uninstaller application that gives me a clear overview of all the plugins installed on my system. If you’re looking for a way to streamline your plugin collection and remove the clutter, you’ll definitely want to stick around for that.
The Back Story
Before we get into the specifics, let’s recap why I started this process. Over time, my plugin collection had become overwhelming—filled with unused, redundant, or outdated plugins that only slowed down my workflow. The goal was to simplify my setup by only keeping the essentials: the plugins I reach for consistently when producing or mastering.
In Part 1, I focused on organizing plugins within Ableton using the Collections feature, color-coding different plugin categories, and grouping my go-to tools for quick access. But as I continued, I realized I needed a way to remove the clutter completely—not just hide unused plugins, but uninstall them from my system.
Revising the Ableton Collections
After using my initial setup for a while, I decided to refine my Ableton Collections even further. Here’s what I changed:
Simplified Categories: I merged some categories that were too niche and renamed others for clarity. Instead of having separate collections for “Saturation” and “Distortion,” I combined them under “Harmonics.”
Removed Plugins I Don’t Use: As I worked on projects, I noticed which plugins I never actually reached for, so I took those out of my Collections.
Prioritized VST3 Plugins: Since many developers are moving away from VST2, I made sure to focus on organizing VST3 versions of my favorite plugins to future-proof my setup.
The more I refined my workflow, the more I realized that simply hiding unused plugins wasn’t enough—I needed a way to completely remove them from my system. That’s when I found the uninstaller app that changed everything.
The Uninstaller App I Found
One of the biggest challenges with organizing plugins is dealing with leftover files from plugins you no longer use. Some DAWs, including Ableton, still show old plugins in the browser even after you manually delete them. That’s why I started looking for a better way to fully remove unwanted plugins, and I came across an application that does exactly that.
This tool provides a comprehensive overview of every plugin installed on my system and lets me quickly uninstall the ones I no longer need. But that’s not all—it also helps ensure that old plugin files and registry entries aren’t left behind, which keeps my system running efficiently.
If you’re struggling with plugin clutter, this app might be exactly what you need. I go into full detail on how it works in the video, so make sure to watch until the end to see it in action!
Organizing your plugins in Ableton is a game-changer for workflow efficiency. By refining my Collections and finding a reliable way to uninstall unused plugins, I’ve made it much easier to access the tools I actually use while getting rid of unnecessary clutter.
If you missed Part 1 of this series, check it out to see how I started this process. And if you’re curious about the uninstaller app that’s been a huge help, watch the video to see it in action!
RELATED VIDEOS:
